How To Take Video On Macbook Pro
Are you a proud owner of a MacBook Pro and wondering how to take a screenshot on your device? Look no further because in this comprehensive guide, we will walk you through the various methods to capture your screen effortlessly.
1. How to Take a Screenshot on a MacBook Pro?
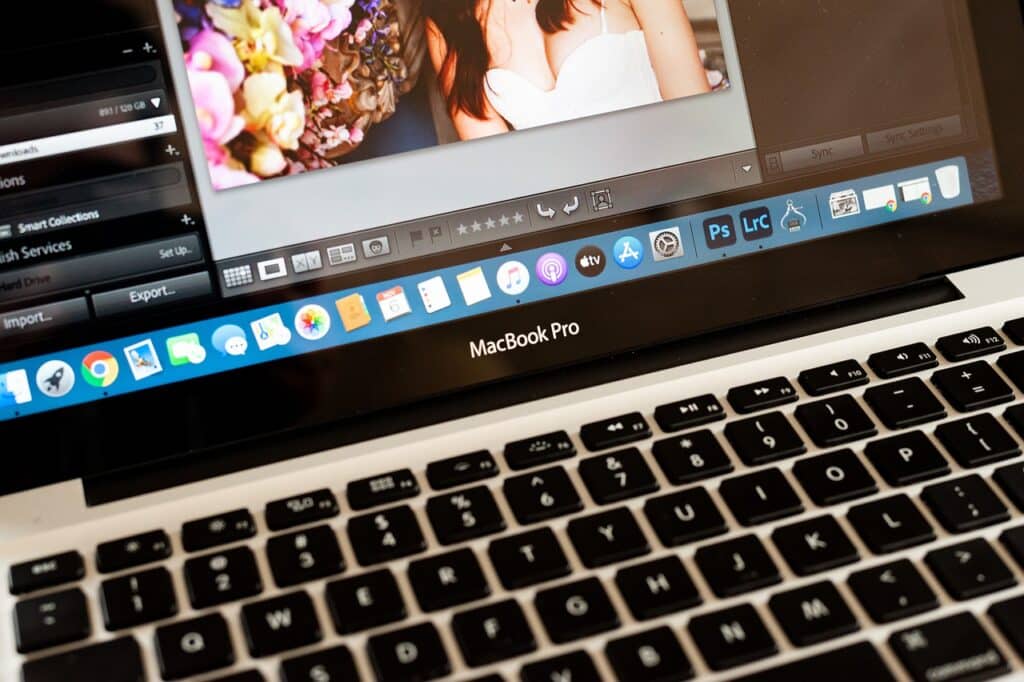
One of the simplest ways to take a screenshot on your MacBook Pro is by using the keyboard shortcuts. To capture the entire screen, simply press Command + Shift + 3 simultaneously. The screenshot will be saved as a file on your desktop.
If you only want to capture a specific area of your screen, you can use Command + Shift + 4 and then drag the cursor to select the desired area. Release the mouse button to take the screenshot.
For capturing a specific window or menu, press Command + Shift + 4 followed by the Spacebar. Your cursor will turn into a camera icon, allowing you to click on the window or menu you want to capture.
These keyboard shortcuts make it incredibly easy to capture and save screenshots on your MacBook Pro.
2. How to Take a Screenshot on a MacBook Pro: A Comprehensive Guide

Another method to take a screenshot on your MacBook Pro is by using the built-in Grab application. This tool allows you to capture the entire screen, a specific window, or a selected portion with ease.
To access Grab, simply go to Applications > Utilities > Grab. From the Grab menu, choose the type of screenshot you want to take and follow the on-screen instructions.
Grab also offers additional features such as timed screenshots and the option to include the cursor in your captures. It is a versatile tool for users who require more advanced screenshot capabilities.
3. How To Make Screenshot Macbook Pro

If you prefer using third-party applications to take screenshots on your MacBook Pro, there are plenty of options available on the App Store. These apps offer advanced features such as annotation tools, cloud storage integration, and customizable keyboard shortcuts.
Some popular screenshot apps for Mac include Snagit, Skitch, and Lightshot. These tools provide a convenient way to capture, edit, and share screenshots seamlessly.
4. How to Take a Screenshot on Your Mac: 4 Ways to Capture Your Screen

Aside from traditional methods, macOS also offers a convenient screenshot tool called "Screenshot." This tool provides a user-friendly interface with options to capture the entire screen, a window, or a selected portion.
To access the Screenshot tool, press Command + Shift + 5 on your keyboard. A menu will appear at the bottom of the screen, allowing you to choose the type of screenshot you want to take and customize additional settings.
With the Screenshot tool, you can easily capture and manage your screenshots without the need for additional software.
5. How to Take a Screenshot on a Mac
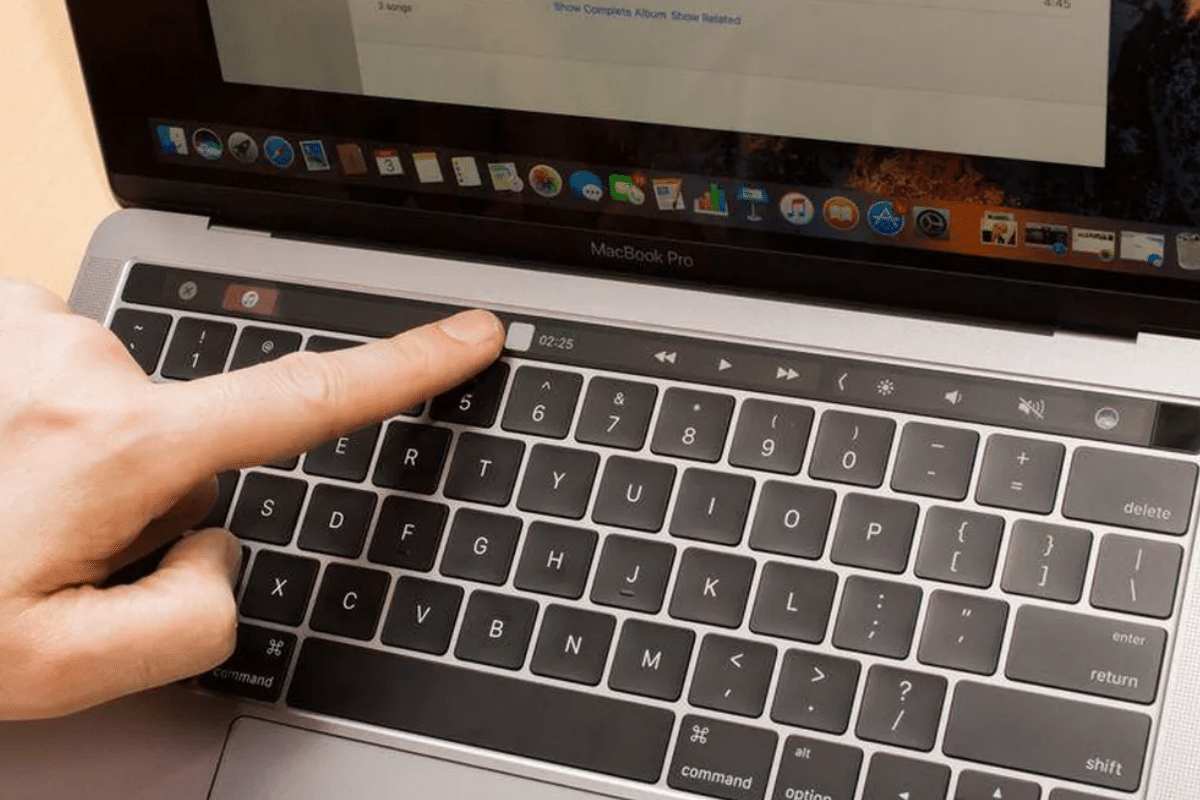
For users who prefer a more hands-on approach, macOS also offers a variety of keyboard shortcuts for taking screenshots. These shortcuts provide quick and easy access to capturing your screen without the need for additional tools.
In addition to the standard shortcuts mentioned earlier, you can also use Command + Control + Shift + 3 to capture the entire screen to the clipboard or Command + Control + Shift + 4 to capture a selection to the clipboard.
These keyboard shortcuts are ideal for users who want a quick and efficient way to capture their screen without the need for additional software.
Overall, taking a screenshot on your MacBook Pro is a simple and straightforward process. Whether you prefer using built-in tools or third-party applications, there are plenty of options available to suit your needs. With a variety of methods at your disposal, capturing and sharing screenshots has never been easier.
If you found this article helpful, be sure to check out How to Take a Screenshot on a MacBook Pro: A Comprehensive Guide for more tips and tricks on maximizing your Mac experience.
How To Take A Screenshot On A MacBook Pro: A Comprehensive Guide
 www.pcfixlondon.com
www.pcfixlondon.com How To Take A Screenshot On A Mac - Infetech.com | Tech News, Reviews
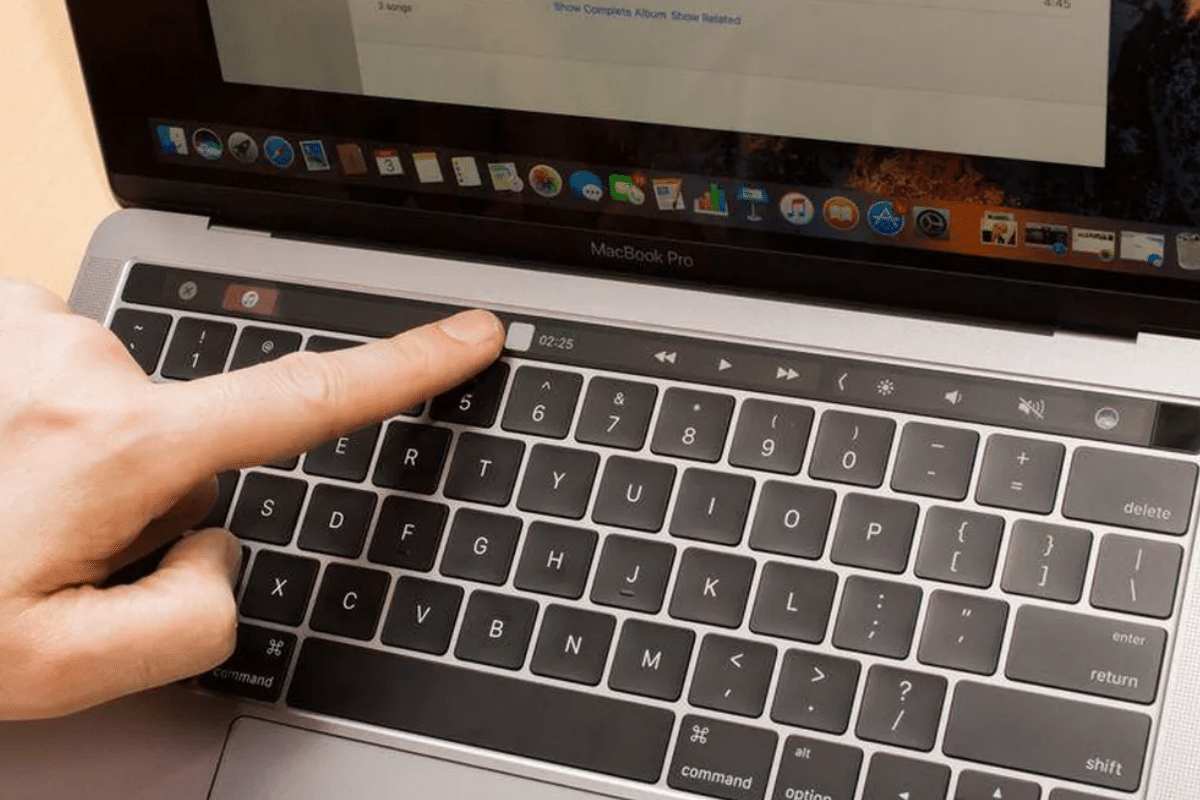 www.infetech.com
www.infetech.com How To Make Screenshot Macbook Pro - Truecload
 truecload701.weebly.com
truecload701.weebly.com How To Take A Screenshot On A MacBook Pro? - TechnoWifi
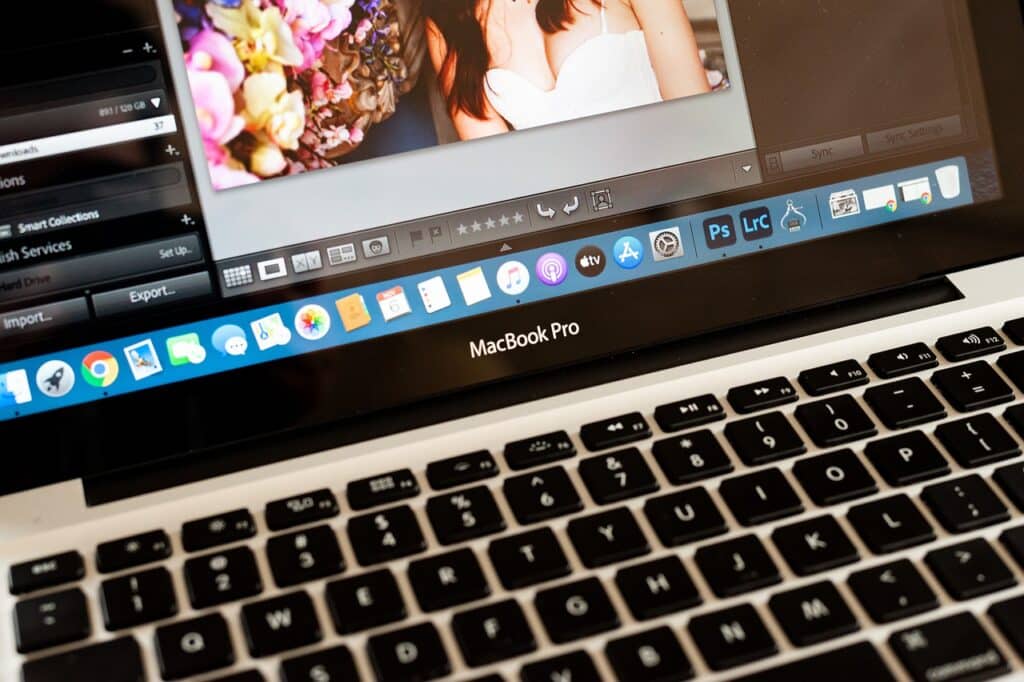 www.technowifi.com
www.technowifi.com How To Take A Screenshot On Your Mac: 4 Ways To Capture Your Screen - CNET
 www.cnet.com
www.cnet.com
Komentar
Posting Komentar